Transfer Photos From Android To Mac

Most people usually shy away from buying devices running on different operating systems because they don't know how to use them together. For example, the majority of people have no any idea on how to transfer photos from Android to Mac. But fret not, this is not a difficult task now and there are several ways available for you to achieve your goal.
- Transfer Photos From Android To Mac
- Transfer Photos From Android To Windows 10
- Transfer Photos From Android To Mac Computer
- Android To Mac Transfer App
- Import Pictures From Android To Windows 10
- First, download the Android File Transfer from the official website i.e Android.com in your Mac. Now, connect your Android device with Mac through a Data Cable (USB Cable). Open your downloaded Android File Transfer app in Mac and wait for the app to recognize your phone or device. Look for the desired photos and files in the application.
- With that in mind, we’ll teach you a couple of easy and safe ways to transfer photos from Android to Mac with ease: Connect Your Device via Android File Transfer. A wire-based file transfer program, Android File Transfer is best when you wish to move files the conventional way.
- The Apple Mac doesn't always play nicely with tablets made by rival companies. Here's how to transfer photos from a Mac to Android or Windows tablets.
If you are in iPhone users, you can jump to:
To transfer pictures from Android to Mac, you have at least 5 options - transfer via Android File Transfer, MobiKin Assistant for Android, Image Capture, AirDroid and Preview. You can choose the way you like to sync photos from Android to Mac without hassles.
#1 How to Import Photos from Android to Mac with Android File Transfer?
Android File Transfer is one of the best Apps to transfer photos from Android to Mac. It makes file sharing between Android and Mac devices easy and as such, ensures you never lose any important files. It is great at not only the transfer of photographs but also sharing of other file types like documents and messages. What's more, using it is also just as easy since it doesn't have complicated instructions to be followed. This App can, therefore, be used by novice and expert users alike.
Transfer photos, videos, music and folders between your Mac computer and your Android device connected via USB. All you'll need is MacDroid. Download Free 7-day free PRO trial is available. Transfer Photos from Samsung to Mac with Android Transfer. To begin with, we have Android.
The followings are the detailed steps to upload photos from Android to Mac using Android File Transfer:
Step 1. Download, install and launch the Android File Transfer App on your Mac computer.
Step 2. Use a USB cable to connect your Android phone to the computer and then you need to go with the prompts to make the connected phone recognized.
Step 3. Once recognized, you should find out the pictures you want to transfer from 'DCIM' folder or 'Pictures' folder.
Step 4. Select the images you want to copy and then drag and drop them to transfer the pictures from Android phone to Mac computer.
This is also the way to transfer photos from Android to Mac using USB cable. If you don't like the App, you can jump to other methods or use other Android File Transfer alternatives for Mac. Or if the tool does not work, you can click to learn how to fix Android File Transfer not working on Mac.
#2 How to Transfer Pictures from Android to Mac via MobiKin Assistant for Android?
Another recommended way to transfer photos from Android to Mac is to use MobiKin Assistant for Android (Mac Version). This is a great file transfer software with multipurpose abilities.
It not only enables you to export/import different kinds of files between Android device and Mac computer but also allows you to manage your Android files on Mac computer without restrictions. For instance, you are able to send or receive text messages on your Mac computer; You are capable of Adding, deleting or editing your Android contacts info on your Mac and so on. And it's worth mentioning that this software equips a powerful '1-click Backup & Restore' feature that empowers you to backup all your Android files and restore them with one click.
Want to get this tool? Just click the icon below to download and install it onto your computer.
Transfer Photos From Android To Mac
Then you can go with the tutorial below to transfer photos from Android to Mac with MobiKin Assistant for Android:
Step 1. Run the installed program on your Mac computer and then connect your Android phone to the computer via a USB cable.
Step 2. Go with the on-screen prompts to let the program detect your Android device successfully. Once done, you will get the following interface:
Step 3. Click on 'Photos' > 'Phone Gallery' in the left panel and then all the pictures on your Android will be located to the right panel.
Step 4. Preview and tick off the images you want to sync and hit the 'Export' option to export your Android pictures to Mac.
Above is the step-by-step tutorial on how to transfer photos from Android to Mac Pro. As for the Windows users, you can click the 'Win Version' icon above to download and install the Windows version on your computer and transfer your pictures by following the steps in the page: How to Transfer Photos from Android Phone to Computer>>
#3 How Do I Transfer Photos from Android to Mac Using Image Capture?
Ts video player mac. Using Image Capture is also a common way to download pictures from Android to Mac. With this App, you can simply import your Android pictures to Mac computer. And apart from Android, it also supports other devices. This means you can use it to solve connection issues that may arise when you're trying to share files between devices run on other operating systems and Mac. And also, its efficiency, effectiveness and fast speeds are also part of the reasons why it's an amazing tool.
Here is how to import photos from Android to Mac by using Image Capture:
Step 1. Download and install the App on the Mac you want to use.
Step 2. Use a USB cable to connect your Android device to the computer.
Step 3. Next, you can go to the 'Applications' in your computer and open Image Capture App.
Step 4. Then several devices will be shown on the left-hand side of the App's window. Just select your device.
Step 5. Choose the folder that contains the images you want to transfer.
Step 6. If you want to move all your pictures, click 'Import all'. However, if you only want specific photos, select them and then click 'Import'. Then a prompt will appear asking for the destination location. Just choose a folder to save your images.
#4 How to Download Pictures from Android to Mac by AirDroid?
If you don't have a USB cable or don't like using them, then using AirDroid is the best photos transfer method for you. AirDroid has been an amazing tool for Android and iOS device users since it was launched. It is compatible with different brands of mobile phones and can be used to manage and share other types of files as well. Its different versions are also great for users since they offer multiple ways of use.
Now let's see how to download photos from Android to Mac via AirDroid:
Step 1. Download and install the AirDroid App on your Android device.
Step 2. Then you need to create an account on the App if you don't have one.
Step 3. Now you need to visit the web.airdroid.com on your Mac computer and then sign in with the account you created just now. This will connect your Android device to the Mac computer.
Step 4. Click on 'Files' > 'Photos' and you will see all images stored in your phone will be displayed on the desktop AirDroid.
Step 5. Select all the pictures you want to transfer and tap on the 'Download' icon to download your pictures from Android phone to Mac.
#5 How to Sync Pictures from Android to Mac through Preview?
The final solution suggested here is using Preview. Contrary to common belief, a Preview App is not only just for viewing pictures but also for sharing them. It can be used on different devices including cameras. Although this App also has a well-structured interface that is simple to understand and follow, it lacks some features like the automatic importation of files. Thus, by using this way, you have to move your pictures manually by dragging and dropping them but the process is still fast and only lasts a few seconds. It doesn't limit the number of pictures you can transfer and it also allows you to edit them however you want if you wish to.
Now just follow the step-by-step tutorial to sync photos from Android to Mac using Preview:
Step 1. Connect your Android device to the computer with the help of a USB cable.
Step 2. From the menus that appear, choose 'File' and then move to 'Import From..'. Your device's name should appear in this field.
Step 3. The files in your device will be shown. Choose all the images you want to send to the computer.
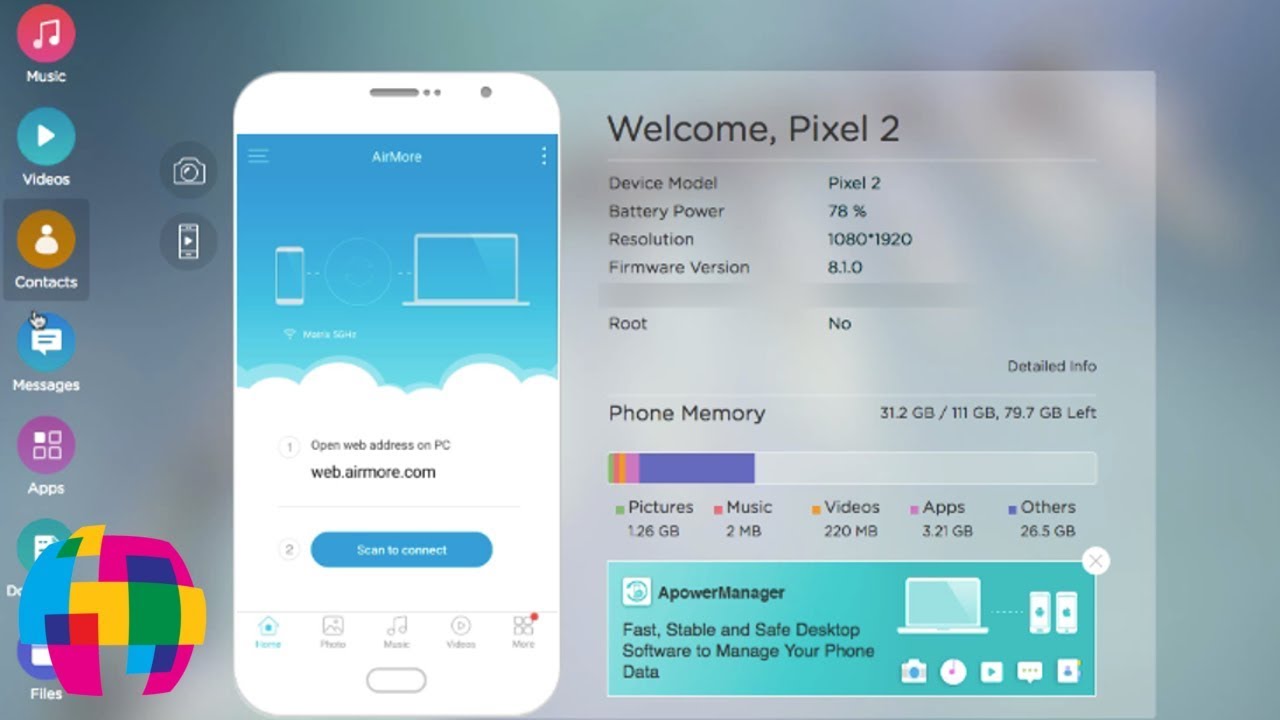
Step 4. Finally, you can tap on 'Import' to move your photos from Android to Mac.
You can also click to learn:
Write in the End
That's all for how to transfer photos from Android phone to Mac computer. With these transfer methods, you don't have to worry about your phone memory running low because of too many pictures or your precious pictures will be lost due to accidental deletion or other reasons.
What are you waiting for? Just choose the way you like and start saving your Android pictures to your Mac computer.
Related Articles:
May 07,2020 • Filed to: Android Transfer • Proven solutions
If you have some cool pictures on your Mac PC and you would like to transfer them to an Android phone as backup, do you know how to make it? It is a commmon belief that Android devices and Macs just don't get along. So when you encounter the problem that you can not transfer the photos from Mac to Android, no worry now, this article will recommend you the ways to solve your issue.
Part 1. Transfer Photos from Mac to Android with Image Capture
To transfer photos to an Android phone as backup, Image Capture will make that process very easy for you. It is a built-in Mac app that allows you to transfer photos from Mac to just about any digital device and vice versa with ease. It is very fast, efficient and gives you a thumbnail preview of the photos. This way,you will know what exactly you are transferring. Here is how to transfer from Mac to Android with it.
Transfer Photos From Android To Windows 10
Guides on How to Transfer Photos from Mac to Android:
Step 1. First, you have to make sure that Image Capture is installed on your Mac. After verifying that, use a USB cable to pair the two devices.
Step 2. Next, go to the Applications folder on Mac and then launch Image Capture. Choose your device under 'Devices'.
Step 3. Once you have done that, select the photos that you would like to move to Android and then click 'Export'. You can click 'Export All' if you wish to transfer all the photos at once. You will be asked to choose where you want to save the photos on your Android device.
Step 4. Once you are done, you will see the photos that have been transferred from Mac to Android because they will have green check marks.
Part 2. Transfer Photos from Mac to Android with dr.fone - Phone Manager (Android)
If you would like to transfer photos from your Mac to an Android phone quickly and easily, you can use dr.fone - Phone Manager (Android). It is a simple and very easy to use transfer solution that not only allows you to transfer photos, but also music, videos, SMS text messages, contacts, call log, calendar and even apps between computer and Android in just one click. It transfers phone data without interfering with its quality. It will be a great way to transfer data from Mac to Android.
dr.fone - Phone Manager (Android)
Best Android Data Transfer Sotware on Mac/PC
Transfer Photos From Android To Mac Computer
- Backup your music, photos, videos, contacts, messages, Apps etc. to computer.
- Transfer music, photos, videos, contacts, messages, etc from Android phone to Mac/Windows.
- Transfer media files between Android and iTunes.
- Fully compatible with all Android versions that run on Android phones and tablets.
Guides on How to Transfer Photos from Mac to Android
Step 1. Install dr.fone - Phone Manager (Android)
First and foremost, make sure that dr.fone - Phone Manager (Android) is installed on your Mac. After that, launch it, and then connect the Android phone using a USB cable.
Step 2. Choose 'Transfer' Mode
In the main window of the application, choose 'photos' option.
Android To Mac Transfer App
Step 3. Start to Transfer Photos
Import Pictures From Android To Windows 10
After that, you will view the photos. Then choose 'Add File' or 'Add Folder' to start transferring them. Wait until the transfer completes and then check your Android device to see if the photos have been transferred successfully.

Transfer Photos From Android To Mac
UNDER MAINTENANCE